Windows 10 Notifications Not Working? Here Are Fixes
Windows notifications enable you to get some important messages from the
apps. However, you may encounter the Windows 10 not working issue
sometimes. Are your bothered by this problem? In today’s article, you
will learn 4 troubleshooting methods from Laptopmarts
Most users encounter the Windows 10 notifications not working issue after they install Windows update. Some other people report that windows 10 shows notifications but there are none. For instance, you are running a specific app that would bring a Windows notification, but you can’t see the notification alert nor hear a notification sound.
So, you may guess that the main cause for Windows 10 not showing in Action Center is the Windows update. Let’s try the following 4 methods to get it working again.
Method 1. Let App Run in the Background
In Windows privacy settings, there is an option that enables the apps to run in the background. To show Windows 10 notifications, you can enable this option. Here is how to do that:
Step 1. Open the Windows Settings in the search box.
Step 2. In the pop-up window, click Privacy.
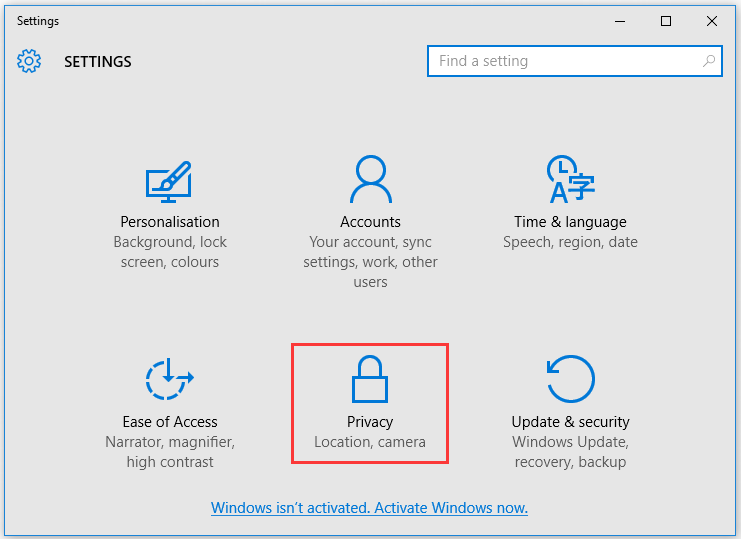
Step 3. Then select Background apps on the left side, and then turn on the Let apps run in the background toggle switch on the right side.
After that, you can see if notifications not working Windows 10 is resolved or not. If this method fails to work, just move ahead.
Method 2. Enable Notifications for Specific Apps
If you encounter the Windows 10 notifications not displaying issues with some specific apps, you can try this method. To turn on Windows notifications for specific apps, you need to do:
Step 1. Open your Settings window.
Step 2. Go to System.
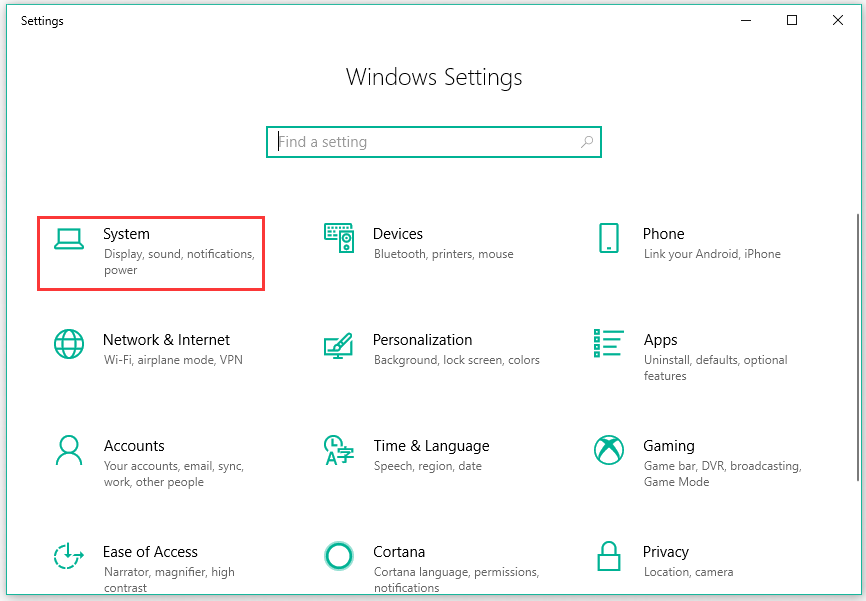
Step 3. Select Notifications & actions on the left pane, and then turn on the Get Notifications from apps and other senders toggle switch on the right side.
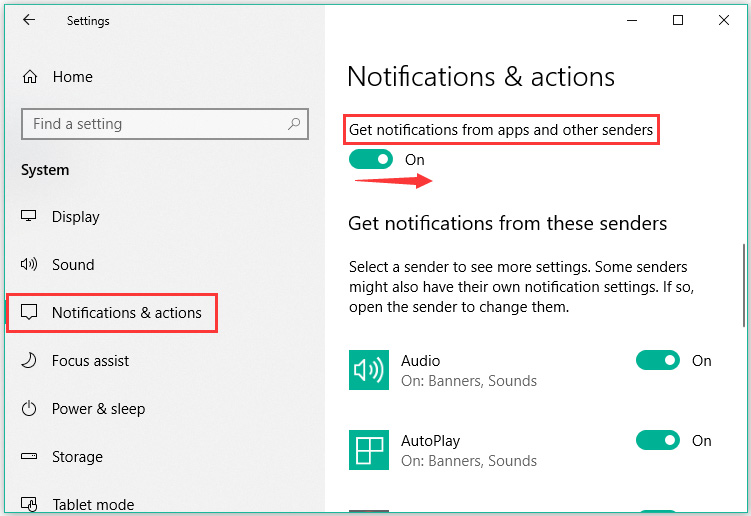
Step 4. Scroll down this window and check if all the apps you want to get notifications are turned on.
If this method still fails to resolve your problem, just move ahead.
[recommend link="two-finger-not-working"][/recommend]Method 3. Re-register the Action Center via Windows PowerShell
If you encounter the problem “Windows 10 notifications not showing” in Action Center, you can try re-registering the action via Windows PowerShell command. Here’s how:
Step 1. Type PowerShell in the search box and select Windows PowerShell from the best match.
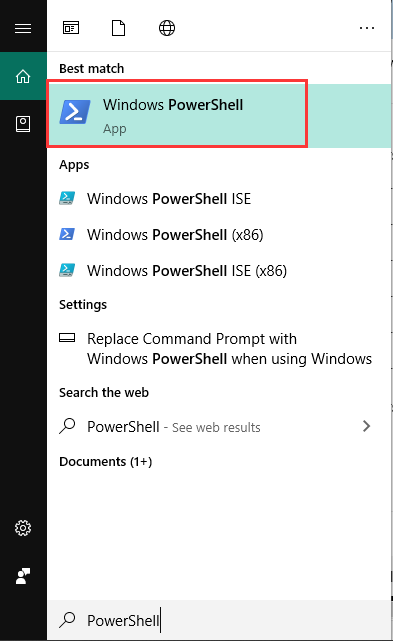
Step 2. In the pop-up window, copy and paste the following command in it and hit Enter.
Get-AppxPackage | % { Add-AppxPackage -DisableDevelopmentMode -Register “$($_.InstallLocation)\AppxManifest.xml” -verbose }
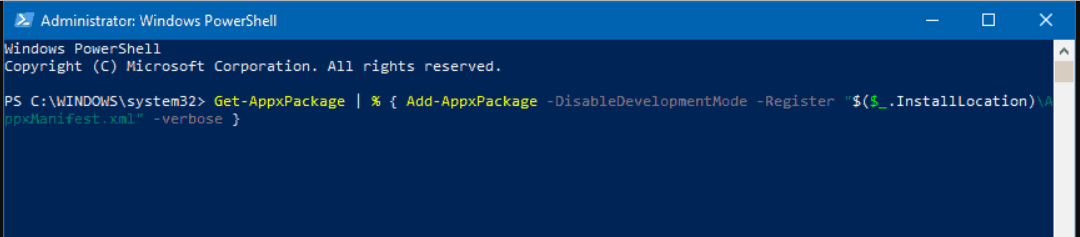
Step 3. Then this process will generate a large amount of text in the window. Please wait for the process to finish.
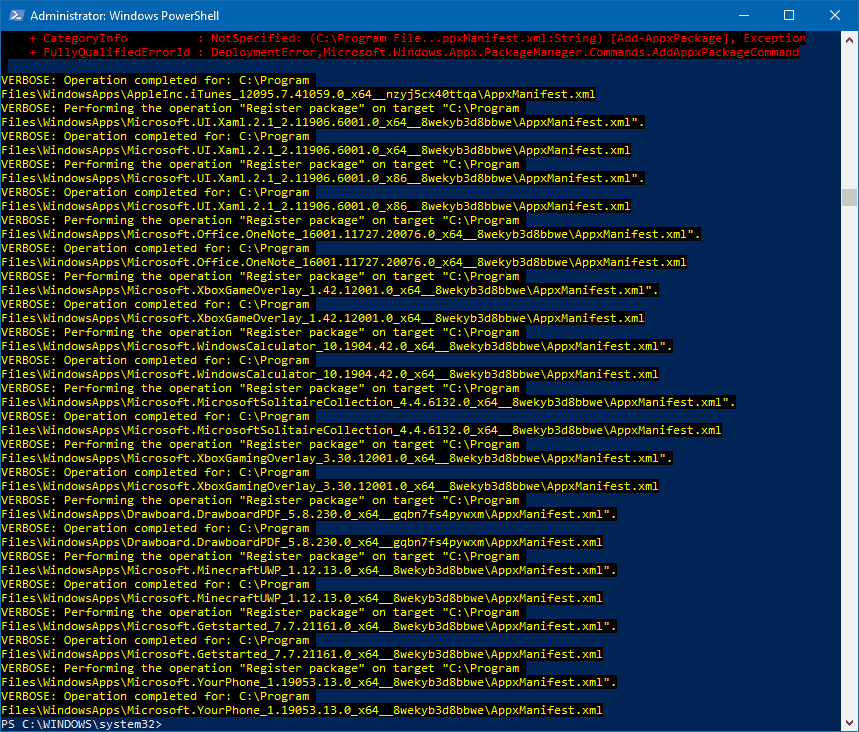
Step 4. After the process finishes, you will see a blinking cursor. Now restart your computer to make the change take effect.
Method 4. Run System File Checker
The corrupted system files can also cause Windows 10 notifications not working. Usually, these files can be repaired by running System File Checker. Here is how to do that.
Step 1. Right-click the Start button and select Command Prompt (Admin) from the contextual menu.
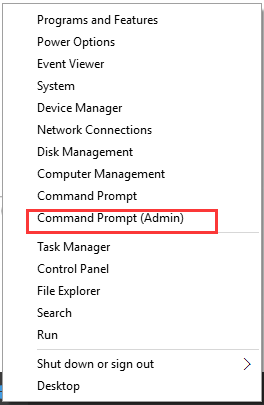
Step 2. In the elevated command prompt, type sfc /scannow and hit Enter. Then this tool will scan your system and repair the files. This process will take some time, just wait patiently.
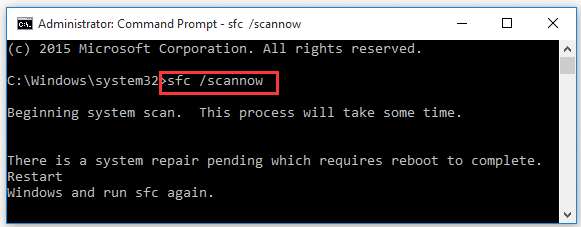
Step 3. Restart your computer to make the repair be applied completely
The top 4 methods to fix Windows 10 notifications not working are told to you. Now it’s your turn to have a try.
Have Fun :)















