Installation Guide Windows 11/10/8.1
Installing Windows using a bootable USB drive is a relatively straightforward process. Here are the steps to do it:
1. **Create a Bootable USB Drive**:
- First, you'll need a USB flash drive with at least 8 GB of storage.
- Download the Windows Media Creation Tool from the official Microsoft website.
- Run the tool and follow the on-screen instructions to create a
bootable USB drive. This tool will download the necessary Windows files
and copy them to the USB drive.
2. **Prepare Your Computer**:
- Insert the bootable USB drive into a USB port on your computer.
3. **Access BIOS/UEFI**:
- Start or restart your computer.
- To boot from the USB drive, you'll need to access your computer's
BIOS or UEFI settings. This process varies depending on your computer's
manufacturer, so look for a message on the screen during startup that
tells you which key to press to enter the BIOS/UEFI settings. It's
usually F2, F12, ESC, or DEL.
4. **Set USB Drive as Boot Device**:
- Once you're in the BIOS/UEFI settings, navigate to the Boot menu.
- Change the boot order to prioritize the USB drive as the first boot
device. This ensures that your computer will boot from the USB drive.
5. **Save Changes and Exit**:
- Save the changes you made in the BIOS/UEFI settings and exit.
6. **Windows Installation**:
- Your computer should now boot from the USB drive. You'll see the Windows installation screen.
- Select your language, time, currency, and keyboard preferences.
7. **Enter Product Key**:
- If prompted, enter your Windows product key. If you don't have one,
you can often skip this step during installation and enter it later.
8. **Choose Installation Type**:
- Select "Custom: Install Windows only (advanced)" to perform a fresh installation.
9. **Partition Your Drive**:
- You'll see a list of available drives and partitions. Select the
drive where you want to install Windows, and then click "Next." You may
need to delete existing partitions if you want to perform a completely
clean install.
10. **Install Windows**:
- Windows will begin the installation process. Your computer may
restart multiple times during this process. Ensure that you don't remove
the USB drive until prompted.
11. **Complete Setup**:
- Follow the on-screen instructions to set up your region, account, and other preferences.
12. **Install Drivers and Updates**:
- After Windows is installed, it's a good idea to install the necessary
drivers for your hardware and run Windows Update to ensure you have the
latest updates and security patches.
That's
it! You've successfully installed Windows using a bootable USB drive.
Your computer should now be running the fresh Windows installation.

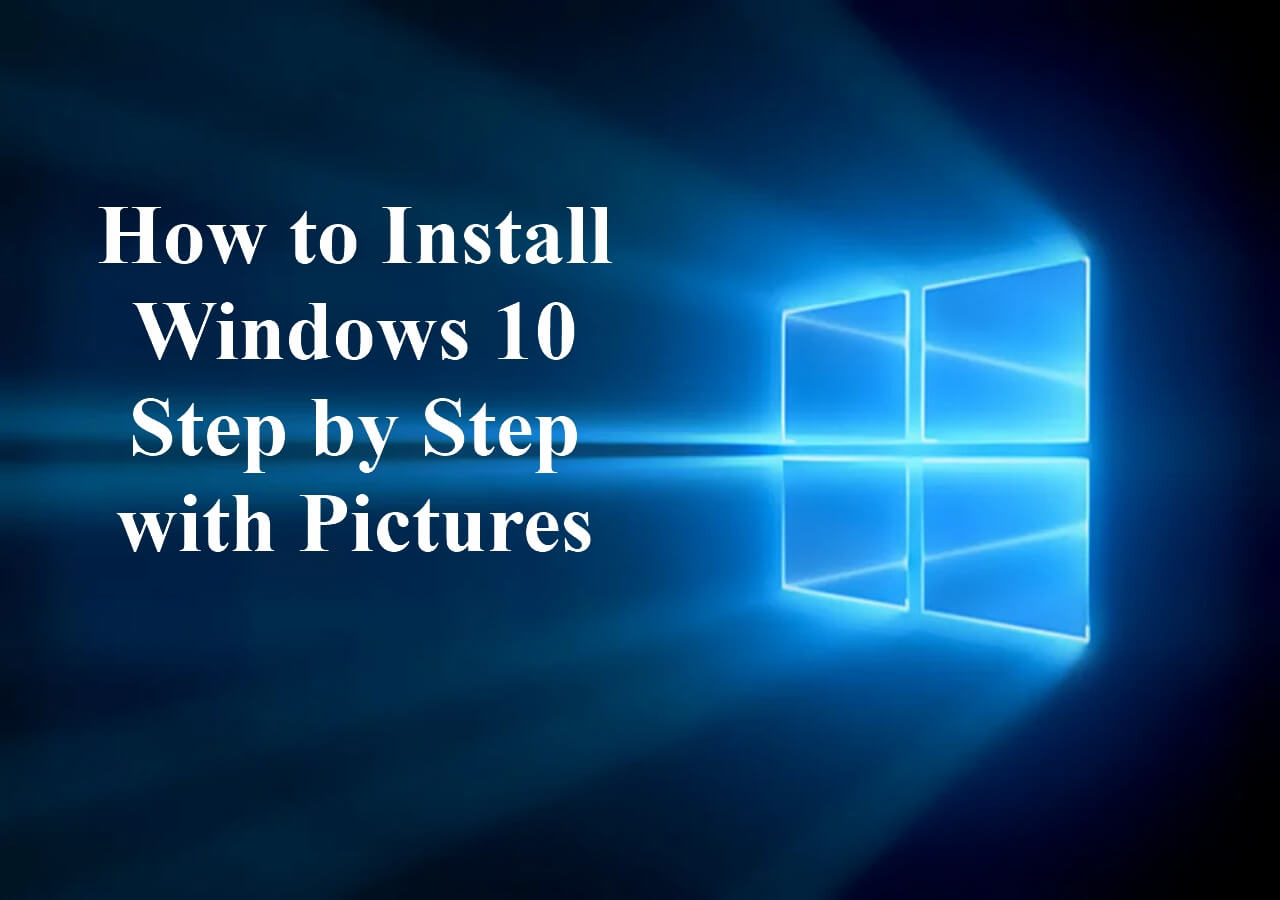
Comments (0)